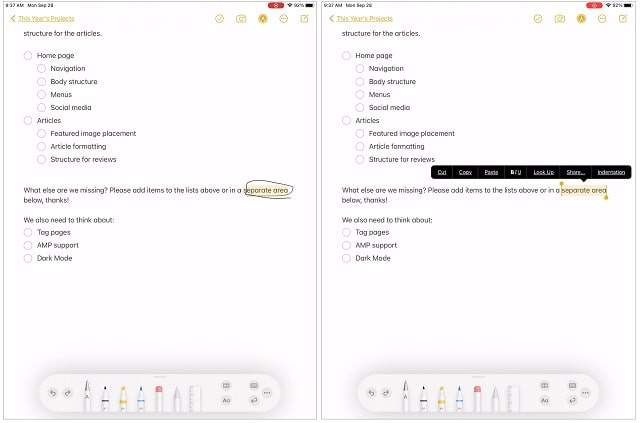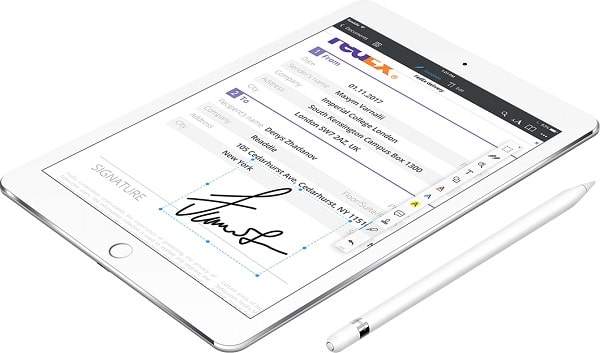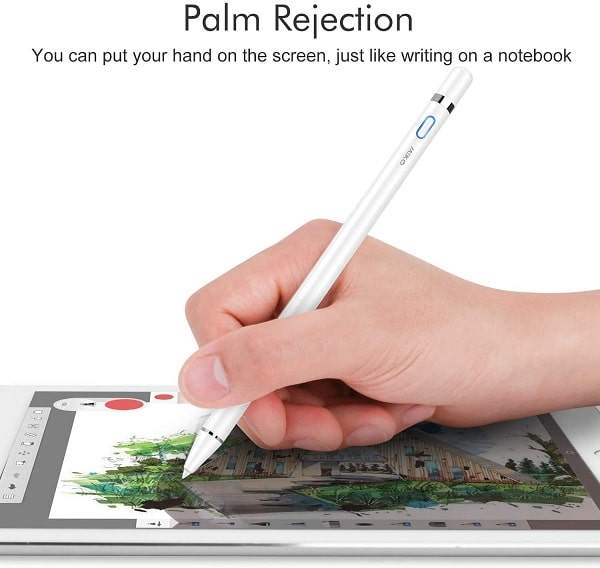Apple Pencil was a great hit for artists. Have the Apple Pencil but using it in an old traditional way!
Read this article and find out some cool things you can do with Apple Pencil.
Whether you have the first-generation Pencil or second, the Apple Pencil can do much more than just writing and drawing.
This amazing gadget administers you with some amazing tricks that leave you astonished. After reading this article, your style of using iPad and Apple Pencil turns 360 degrees.
Let’s start this technological journey and look at those tricks one by one.
1. Take a Screenshot!
Have you ever wondered if you will take a screenshot with your apple pencil? Yes, you can, this incredible feature of this pencil will amaze you. With the help of the apple pencil(iPad stylus) you can effectively and quickly take a screenshot of any part of the IPad’s screen and if you want to make changes to it you can easily do it too.
This is not it, you can also markup the screenshot using the pencil. Even if you want to highlight any important elements, this is also done with ease. You can even erase objects from the screenshot or turn them into a pixel eraser for more veracity.
Taking a screenshot with an apple pencil is like child’s play, just follow the steps and you are done:
- Gently swipe the pencil from any corner to the centre of the screen.
- This step persuades the system to capture whatever there is on the screen.
- Your screenshot is ready. With the available tools in the application, you can make certain changes to it according to your requirements.
- If you want to take a scrolling screenshot then tap the full page option with your apple pencil.
2. Use Scribble effectively
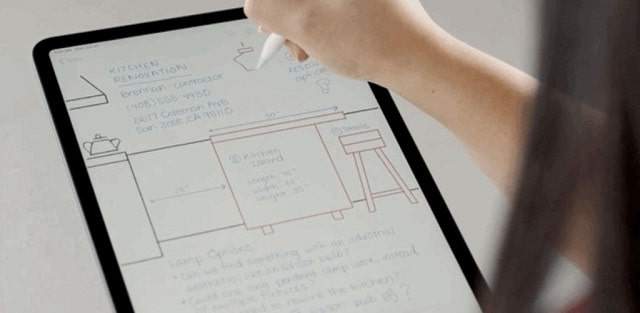
This saves users from the hectic switch between a keyboard and the apple pencil. With scribble, just write using your iPad stylus and the iPad will understand what it is.
Using scribble with the apple pencil administers lots of tricks. One can use scribble to turn handwriting into text. You can erase a part of any text just by scratching the pencil on the screen. With this you can also draw a line over a text you desire to select, add a word in between sentences and even join or remove letters.
To use scribble with the apple pencil follow the steps:
- On your iPad, go to the Settings app.
- Scroll down and search Apple Pencil and tap on it.
- Enable Scribble. And you are all set!
3. Use Scribble Gestures
It is true that the scribble feature is really useful. However, sometimes it becomes quite irritating when we need to delete text, select text and do other actions with text. If you make mistakes then using scribble is hard or the iPad does not recognise words correctly.
Fortunately, there is a feature in scribble that comes with really fruitful gestures. With the help of these gestures, scribble become painless.
Here are the Apple pencil scribble gestures that come to your rescue:
- Delete Text: To delete a Text you are simply required to scratch the text you want to delete.
- Select Text: To select any text on the screen, just draw a circle over the text you want to select.
- Insert Text: To insert a word or words in a sentence you need to touch and hold the place where you want to add that particular word. The iPad then makes space and after this, you can easily scribble the text you want to insert.
- Join Words: By mistake, if scribble divide a word into two(for example; hello divided into “he” and “llo”) then you can draw a line between the two words and they will join together.
- Separate words: While writing, if two words my mistake got mushed with each other then you by drawing a line in the middle of the word can separate the two words easily.
4. Use Apple Pencil with Quick Note

You can use Apple Pencil to note down anything in the Quick Note and even create links to other applications and contacts. The usage of this application becomes quite convenient with the aid of the Apple Pencil.
5. Write with Apple Pencil on a locked screen
Want to write down notes but are afraid of unlocking your iPad in an open place. Don’t worry here is the solution, you can use Apple Pencil to write down whatever you want without unlocking your iPad. This feature equips users with a sense of fearlessness because they can write whenever they want without keeping iPad security at risk.
To activate this feature all you need to do is to tap your pencil against the lock screen and a fresh note will pop up. In this, you can freely write or draw whatever you want without unlocking your iPad. All the notes you write down will be saved in the Notes app where you can edit them later.
In case you find any difficulty there is a chance that this feature is off by default.
To activate it follow the steps:
- Go to the settings app.
- Scroll down and search Notes and tap on it.
- Scroll down to lock screen and control centre and turn it on. And you are set to go.
6. Change Handwriting into Text
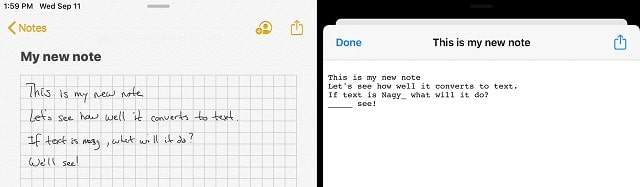
This feature helps you to write down essays or any random writings and record them in the text without any hectic process. With this, you can also change handwritten notes into text. Just choose the selection tool from the toolkit, encircle the notes you want to copy and then tap them to choose the copy as text and you are done.
To change handwriting into text just follow the given steps:
- On your iPad, open the settings application.
- Go to the Notes app.
- Search for the Pencil icon and tap it.
- Choose the handwriting tool to enable this feature. And you are done.
7. Tracing
This is beneficial for artists as with the Apple Pencil, you can trace documents, graphs, images and many other things by placing a paper on your iPad’s display and making digital copies of your traced items.
However, it is recommended to remove your screen protector for better tracing (in case you have one). Also, use a regular paper or print paper for tracing instead of a thick paper.
8. Erasing
You don’t have to worry about making a mistake when drawing or writing with the Apple Pencil. As you can erase what you want by switching your Pencil to the eraser mode.
In the 2nd generation Apple Pencil you can even switch back to your last drawing tool before activating erasing mode by double-tapping the Pencil’s lower section.
9. Easy Tip Replacement

10. Secure The Pencil
It’s easy to lose your Apple Pencil. But there are many accessories like magnetic iPad covers, pen loops, Velcro pencil holder and much more. With the help of these, you can keep your Pencil safe and secure.
If you want to purchase a stylus for your iPad, then start here and go through the best Apple Pencil options.
11. Pressure Sensitive
The Apple Pencil is equipped with pressure sensors, for instance, if you tilt the pencil on a very low angle and use the side of the Pencil tip, you can shade your drawings like a pro. Similarly, if you press harder or lighter, you can create thick or thin lines.
12. Draw Straight Lines
This is another useful trick where you can open your attachments or sketches in the Notes app which has the option of a ruler.
Place the ruler on your sketch, adjust its angle if you want with two fingers and draw along the edge of the ruler for neat and straight lines. With the help of the ruler, you can even draw perfect shapes.
Also Read: 12 Best Windows 10 Theme which you should give a try
13. Sign Your Documents
Signing off your documents and contracts digitally on a touchscreen is a great feeling and is possible with the Apple Stylus.
Open your documents in apps that support Markup and then choose the signature option from the Markup preview to sign your documents.
14. Works With Third-Party Apps
Apart from the Notes app and the Markup mode, there are several paid third-party apps which are fully compatible with the Apple Pencil so you can draw, design and create as you please.
15. Search Handwritten Notes
This time-saving trick works with iOS 11 onwards. Apple’s operating systems are smart enough to recognize and search even your handwritten notes, you can search for your handwritten notes through the Spotlight Tool and even explore the notes saved in your Notes app too by typing the word present in your notes.
Also Read: Paid Survey Sites
16. Palm Rejection
In the previous iPad pencils, drawing or writing was a very difficult task as you could not rest your arm on the screen while doing your task to avoid making unnecessary marks or lines.
Luckily, the iPad Pro has a palm rejection feature, which allows you to rest your hand on the screen while you draw or take notes without cramping your arm or creating unwanted marks.
There you have it, the 10 best tips and tricks which you can do with your Apple Pencil. If you haven’t purchased one, then the above article should convince you to use a stylus for your iPad.
Check: Cool Products on Amazon in India
Conclusion
After reading this blog, now you can get the idea that a simple looking Apple Pencil can do enough miracles. Try out these cool things with your iPad stylus and utilize technology for your benefit. These simple tricks will help you in saving your time and energy that you can utilize for more productivity.
You can share more Cool Things You Can Do With Apple Pencil in the comment box below.
Good luck! With your Apple Pencil.
Few hand picked article for you
Cryptocurrency Alternatives to Bitcoin
Sites Built with Laravel Framework
Cost to Hire a Flutter Developer?
How To Hire Indian Developers?
Payroll Services in India: Challenges and Solution
Free Video Editing Software with No Watermark